Update 12/11/2015: Two issues were opened as a result of investigation “Installing the fsharp power tools before installing adding VS2015 update 1 breaks Roslyn” in Visual F# Power Tools repository and “We read some settings from the devenv.exe.config file — devenv.exe.config is not user mutable” in Visual F# repository.
This post is prepared especially to save F# Advent Calendar in English 2015 schedule.
Short version of the fix posted on Stack Overflow.
Note: Described fix is not permanent, VS may reset your changes in devenv.exe.config file after the new extensions install/update.
Yesterday Microsoft released the first update to Visual Studio 2015 that contains some pretty cool features and improvements, but this update has broken “some” machines.
During the first run after the update, you may see errors like this one:
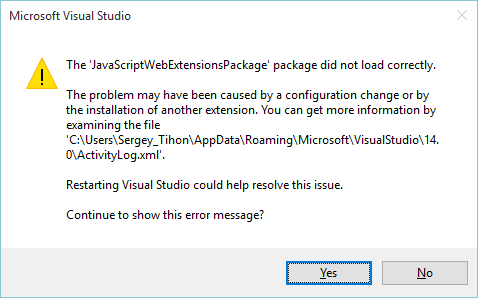
or even NullReferenceException when you try to open the list of installed extensions
In order to fix all this stuff you need to check ActivityLog.xml file (c:\Users\{user_name}\AppData\Roaming\Microsoft\VisualStudio\14.0\) and find the exact error message. Most probably, you will see something like this
SetSite failed for package [CSharpPackage][Could not load file or assembly ‘System.Collections.Immutable, Version=1.1.36.0, Culture=neutral, PublicKeyToken=b03f5f7f11d50a3a’ or one of its dependencies. The located assembly’s manifest definition does not match the assembly reference. (Exception from HRESULT: 0x80131040)]:{ at Microsoft.VisualStudio.LanguageServices.Implementation.LanguageService.AbstractPackage`2.Initialize() at Microsoft.VisualStudio.LanguageServices.CSharp.LanguageService.CSharpPackage.Initialize() at Microsoft.VisualStudio.Shell.Package.Microsoft.VisualStudio.Shell.Interop.IVsPackage.SetSite(IServiceProvider sp)}
This error says that bindingRedirect set up incorrectly for VS process. You need to find file devenv.exe.config in c:\Users\{user_name}\AppData\Local\Microsoft\VisualStudio\14.0\ and update it. (Or c:\Program Files (x86)\Microsoft Visual Studio 14.0\Common7\IDE\, depending of location of your devenv.exe file).
For this particular case, you should find rows that setup redirects for System.Collections.Immutable and change newVersion from 1.1.36.0 to 1.1.37.0. Final config should look like this
<dependentAssembly> <assemblyIdentity name="System.Collections.Immutable" publicKeyToken="b03f5f7f11d50a3a" culture="neutral"/> <bindingRedirect oldVersion="1.0.27.0-1.1.65535.65535" newVersion="1.1.37.0"/> </dependentAssembly>After this fix, I was able to load my IDE and setup latest version of Azure SDK 2.8.1 that reset my changes in .config file and I needed to fix it once again.
Everything was OK, until I have tried to open my web project. This time it crashed with the following error in ActiveLog.xml:
SetSite failed for package [JavaScriptWebExtensionsPackage][Could not load file or assembly 'Microsoft.VisualStudio.ProjectSystem.V14Only, Version=14.0.0.0, Culture=neutral, PublicKeyToken=b03f5f7f11d50a3a' or one of its dependencies. The located assembly's manifest definition does not match the assembly reference. (Exception from HRESULT: 0x80131040)]:{ at Microsoft.VisualStudio.Html.Package.Utilities.ProjectUtilities.IsImmersiveProject(IVsHierarchy hierarchy) at Microsoft.VisualStudio.Html.Package.Project.WebProjectServices.IsWebProject(IVsHierarchy hierarchy) at Microsoft.VisualStudio.Html.Package.Project.WebProjectServices.AdviseProject(IVsHierarchy hierarchy) at Microsoft.VisualStudio.Html.Package.Project.WebProjectServices.AdviseOpenedProjects(IVsSolution solution) at Microsoft.VisualStudio.Html.Package.Project.WebProjectServices.HookGlobalEvents() at Microsoft.VisualStudio.Html.Package.Project.WebProjectServices.Microsoft.VisualStudio.Html.Package.Project.IWebProjectServices.get_OpenedProjects() at Microsoft.VisualStudio.JavaScript.Web.Extensions.ReferenceAutoSync.ProjectServices.Initialize() at Microsoft.VisualStudio.JavaScript.Web.Extensions.ReferenceAutoSync.ProjectServices..ctor() at Microsoft.VisualStudio.JavaScript.Web.Extensions.JavaScriptWebExtensionsPackage.Initialize() at Microsoft.VisualStudio.Shell.Package.Microsoft.VisualStudio.Shell.Interop.IVsPackage.SetSite(IServiceProvider sp)}
After the search on C:\ drive for Microsoft.VisualStudio.ProjectSystem.V14Only.dll I realized that my machine has version 14.1.0.0 instead of 14.0.0.0. So it looks like we need to add one more redirect in devenv.exe.config.
<dependentAssembly> <assemblyIdentity name="Microsoft.VisualStudio.ProjectSystem.V14Only" publicKeyToken="b03f5f7f11d50a3a" culture="neutral"/> <bindingRedirect oldVersion="14.0.0.0" newVersion="14.1.0.0"/> </dependentAssembly>After these fixes, I have not seen any other errors on my machine (at least for now). I hope that you understand the core idea on how to troubleshoot and fix such errors. So good luck to you and VS team with dependency fighting.
P.S. One more useful advice that can save you time – try to clear Component Model Cache if things start going wrong.





